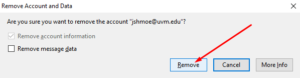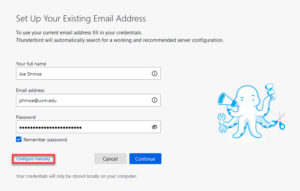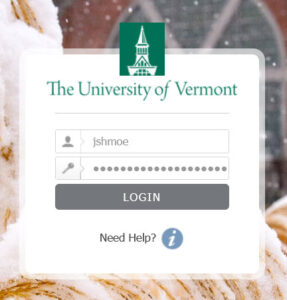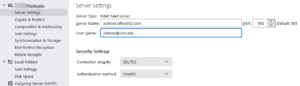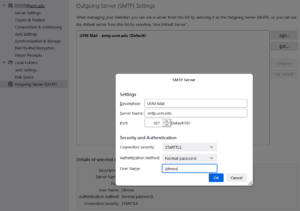Installing Thunderbird
- Visit https://www.thunderbird.net/en-US/ and click the download button.
- Find and open the installer file.
- Follow the on-screen menus to install Thunderbird.
Adding a UVM Email Account to Thunderbird
- Click the icon in the top right corner of Thunderbird, and then click Account Settings
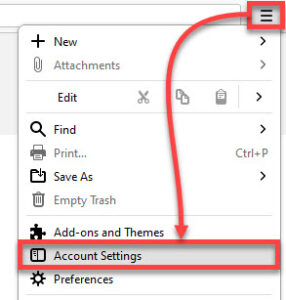
- Click Account Actions in the bottom left corner, and then click Add Mail Account…
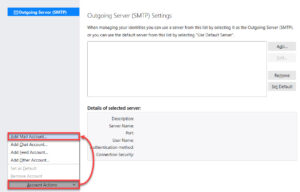
- Enter your name, your UVM email address in the form of netid@uvm.edu, and your NetID Password, and then click Configure Manually
- Click Advanced config, and then click OK to confirm
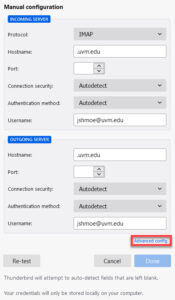
- Fill out the Server Settings to match the Server settings shown at the bottom of this page
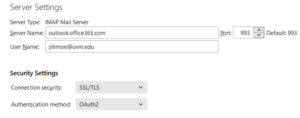
- Select Outgoing Server from the menu on the left, and then click Edit… with your default server selected
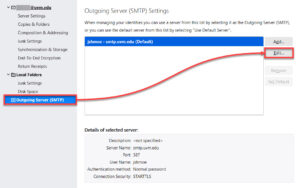
- Fill out the settings here to match the Outgoing Server settings at the bottom of this page
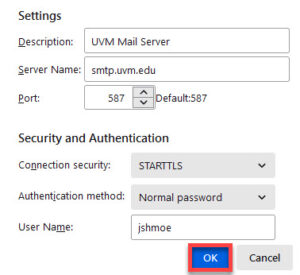
- If another Thunderbird window has popped up prompting you to sign in with your UVM credentials, proceed through that
- You have now successfully added your UVM account to Thunderbird. Your folders and mail should start to populate – it may take some time for Thunderbird to fully download your mail and folders
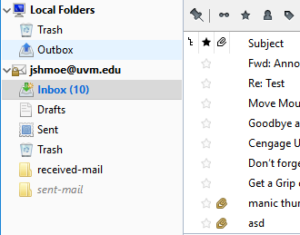
Removing an Email Account from Thunderbird
Typically, the quickest way to resolve Thunderbird email account issues is to remove and re-add the account.
- Click the icon in the top right corner of Thunderbird, and then click Account Settings
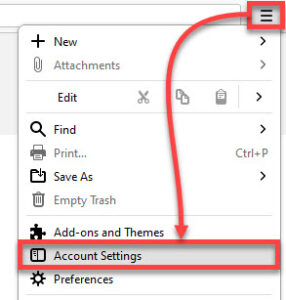
- Click the account you want to remove to highlight it, then click Account Actions in the bottom left corner
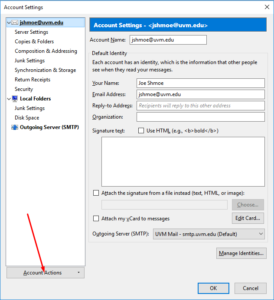
- Click Remove Account

- Click Remove, then click OK.