UVM’s Virtual Private Network service allows remote users with UVM credentials to securely access resources that are normally only available to on-campus users.
Additionally, you must set up a Multi-Factor Authentication device to access the UVM’s VPN. See here for information and guides on available MFA methods.
Windows
- Download the most recent version of the Cisco AnyConnect VPN client through software.uvm.edu.
- Locate the file on your machine and double click it to launch the installer.
- After installation is complete, open the “Cisco AnyConnect Secure Mobility Client” from your Start menu.
- For login instructions, please see our guide for using the Cisco AnyConnect VPN client.
macOS
- Download the most recent version of the Cisco AnyConnect VPN client through software.uvm.edu.
- Locate the downloaded .pkg file on your machine and double click it. An installer wizard will launch, proceed through the installer.
- After installation is complete, open the “Cisco AnyConnect Secure Mobility Client” from your Applications folder.
- For login instructions, please see our guide for using the Cisco AnyConnect VPN client.
Android
- Install the Cisco AnyConnect app from the Google Play Store.
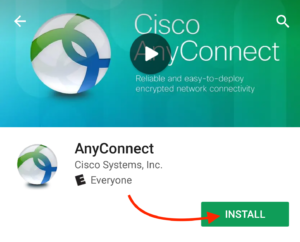
- Open the Cisco Any Connect app, then tap on the Connections menu.
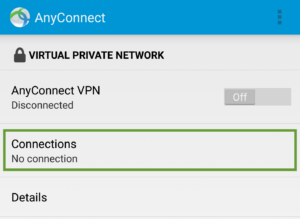
- Tap on Add New VPN connection
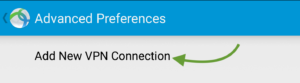
- Enter the UVM connection settings as follows:
Description: UVM
Server Address: sslvpn2.uvm.edu
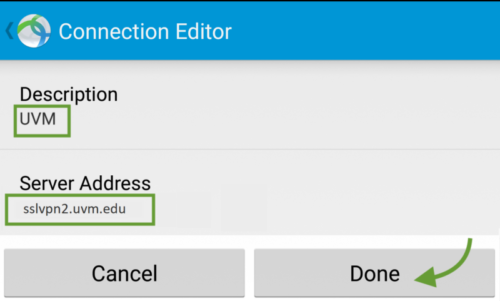 Once the settings have been entered, tap the Done button.
Once the settings have been entered, tap the Done button. - Ensure that your newly created UVM connection is selected, then tap the back button to return to the main menu of the Any Connect app.
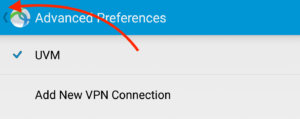
- To connect, toggle the AnyConnect VPN switch to ON
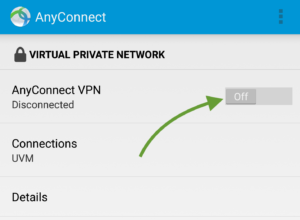
- For login instructions, please see our guide for using the Cisco AnyConnect VPN client.
iOS
- Install the Cisco AnyConnect app from the App Store.

- Open the Cisco AnyConnect app, then tap on the Connections menu.
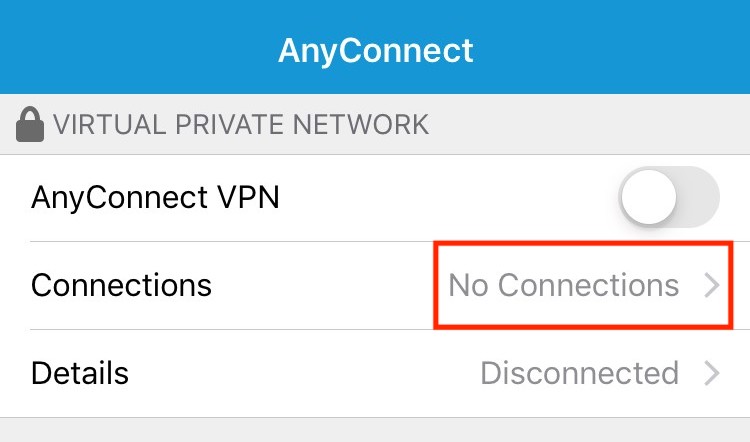
- Tap on Add VPN Connection
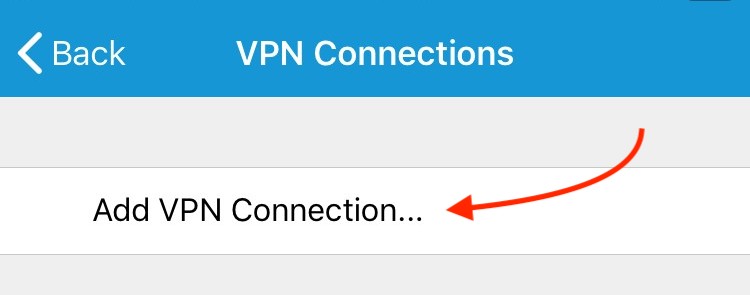
- Enter the UVM connection settings as follows:
Description: UVM
Server Address: sslvpn2.uvm.edu
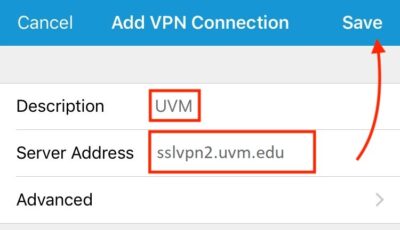 Once the settings have been entered, tap the Save button.
Once the settings have been entered, tap the Save button. - Press Allow at the prompt.

- Tap the UVM connection, then toggle the AnyConnect VPN switch to ON.
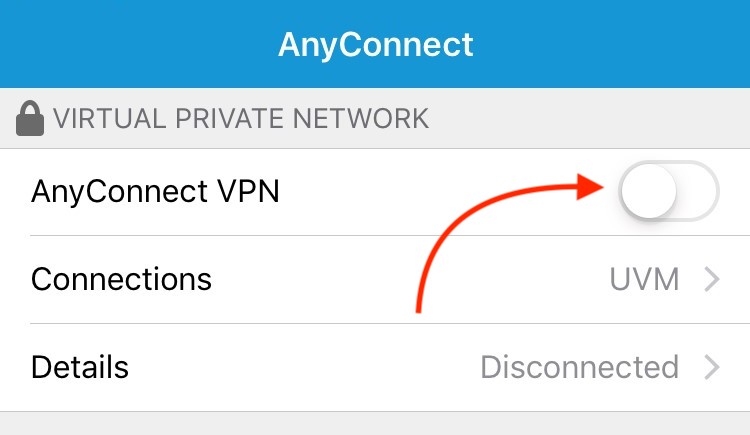
- For login instructions, please see our guide for using the Cisco AnyConnect VPN client.