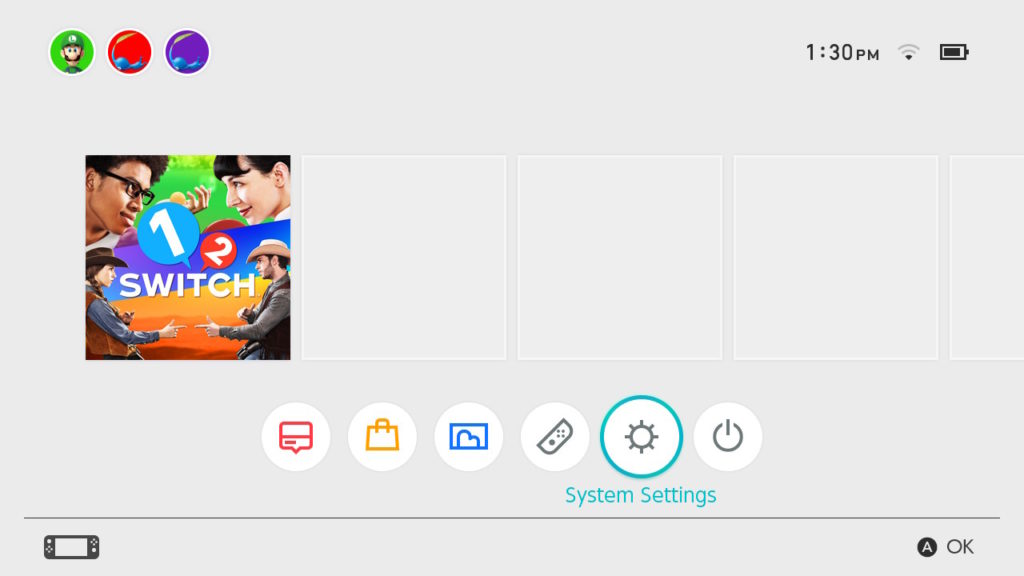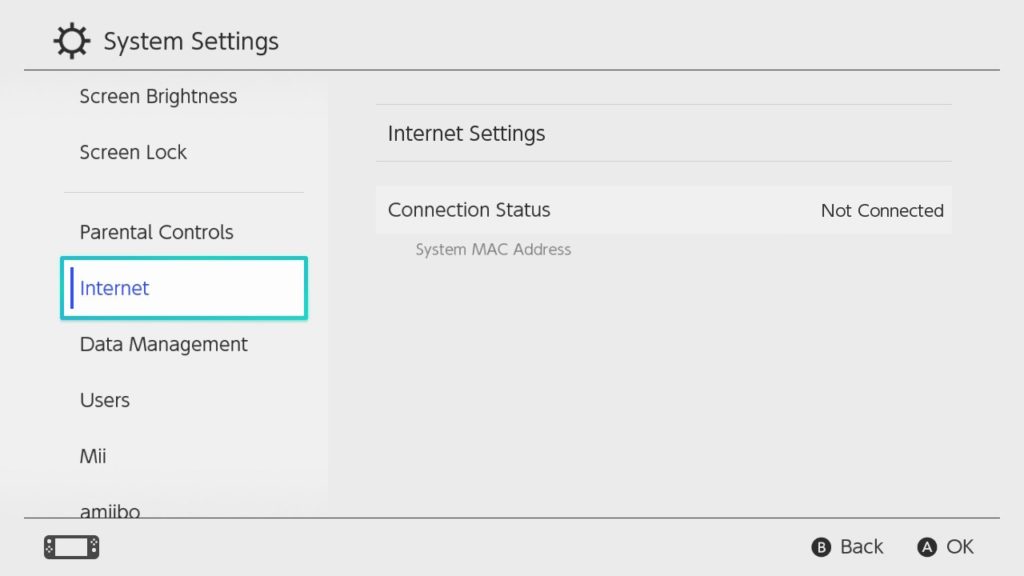UVM and other large organizations utilize a WPA2 Enterprise wireless network, granting enhanced security methods, additional controls, and a number of other options critical to UVM’s wireless infrastructure. Unfortunately, game consoles and media streaming devices are not designed to be compatible with WiFi using WPA2 Enterprise network security, as these type of devices are made for common consumer network configurations like those on your standard home wireless router.
As an alternative, Ethernet equipped devices can connect to the internet using the data port located in your residential hall. All you need to do is complete the Network Registration Form at go.uvm.edu/playonline. To complete the form, you will need the Wired MAC address of the your device. See below for instructions on finding your MAC address.
What is a MAC Address?
A Media Access Control (MAC) address is a unique identifier for a device or network adapter on a network. It’s also known as a physical or hardware address. Unlike an IP address, the MAC address doesn’t generally change when traveling to a new location (although there are exceptions). Computers with multiple connections have a unique MAC address for each of their Ethernet as well as Wi-Fi and Bluetooth adapters.
MAC addresses are 12-character alphanumeric values broken into six groups of two hexadecimal digits. Those groups can be stylistically separated by hyphens, colons, or spaces, or not separated at all. The first three groups together make up the device’s organizationally unique identifier (OUI) which can be used to identify the manufacturer.
Registering an Ethernet Adapter
Some devices that do not have an ethernet port can still be connected to the wired network via an ethernet adapter. When doing this, you’ll need to register the adapter’s MAC address, rather than that of the device that is connecting through it.
Some ethernet adapters will have the MAC address printed on the side of the item itself. If this is not the case, you can register the adapter manually like this:
- Using a laptop or desktop computer, connect the computer to the wired network using an ethernet cable and the adapter.
- On the computer, visit https://netreg.uvm.edu and register the device.
- Your adapter will now be registered, and should be usable with your media device.
If you don’t have a computer that you can do this with, you can also bring the adapter to the Computer Clinic so we can help register it.
Xbox Series X and Xbox Series S
- Navigate to the Settings page
- Select Network
- Select Advanced Settings
- Under IP Settings, the MAC address will be listed next to Wired MAC on the right-hand side of the screen
Finding your MAC Address in Network Settings The Network screen is the place you come to for everything that involves your console’s ability to connect to Xbox Live, play multiplayer games, and troubleshoot general network performance issues. To get to the Network screen: The Network screen is divided into three columns. This page describes network settings options that are available from each of these columns. New Xbox One – Finding your MAC Address If your Xbox One is fresh out of the box and has never connected to the internet before, it will try to run a system update as soon as it is turned on. This process requires an internet connection and cannot be skipped. You are unable to view your MAC address during this process, so cannot register your Xbox One for an internet connection. Heres the workaround:
Xbox One
Now that you’ve located your Wired MAC address, please include it in your Network Registration Form at go.uvm.edu/playonline.
Playstation 5
- Power on the PS5.
- In the PS5 menu, press the up arrow button, then select Settings
- Scroll down and select Network
- Scroll down and select View Connection Status
- The MAC address will be listed next to MAC Address (LAN)
Finding your MAC Address in System Information
Playstation 4
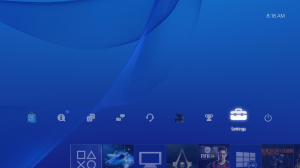
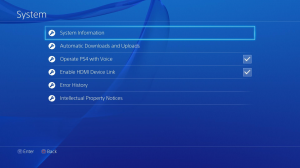
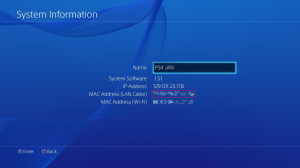 Now that you’ve located your Wired MAC address, please include it in your Network Registration Form at go.uvm.edu/playonline.
Now that you’ve located your Wired MAC address, please include it in your Network Registration Form at go.uvm.edu/playonline.
Switch
Finding your MAC Address in Settings
Apple TV
Finding your MAC Address on a Roku device
Roku
Now that you’ve located your Wired MAC address, please include it in your Network Registration Form at go.uvm.edu/playonline.
Below are instructions for finding your Smart TV’s MAC address. Search Google for a support page to find the wired MAC address for the make and model of your TV. The MAC address may have letters and/or numbers and will be in the format 00:00:00:00:00:00
Smart TV
Once you’ve located the Wired MAC address, please complete the Network Registration Form at go.uvm.edu/playonline.
Windows 11
Finding your MAC Address on a Windows 11 PC
- Open the Windows Settings app (). One way to do this is to hold down the Windows key on your keyboard and tap I (+I).
- Navigate to the Network & Internet > Ethernet settings section. One way to do this is to use the Find a setting search box to search for “ethernet”.
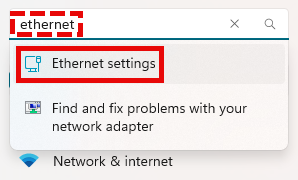
- Your MAC address (A.K.A. Physical address) will appear as shown. You may have to scroll down to find it.
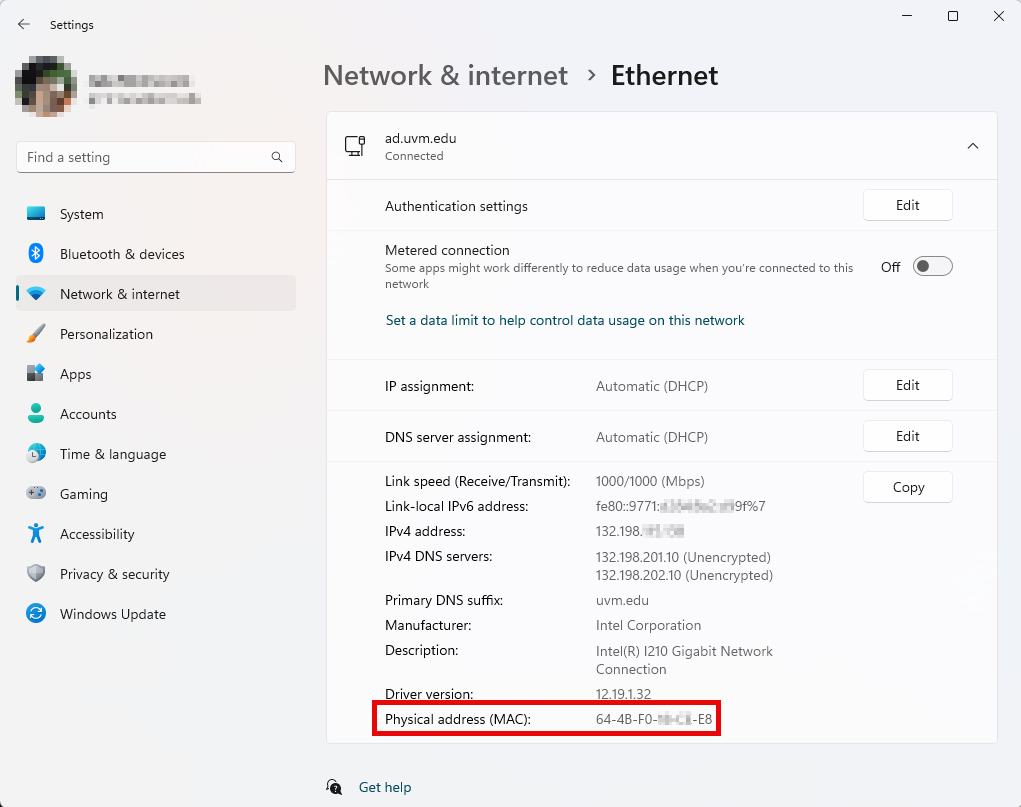
Windows 10
Finding your MAC Address on a Windows 10 PC
- Click the network icon in the bottom-right corner of your screen. If your computer is connected to a wired Ethernet connection, that icon will most likely look like one of the circled icons, but the others are possibilities also. You may have to first click the chevron () to show hidden icons.
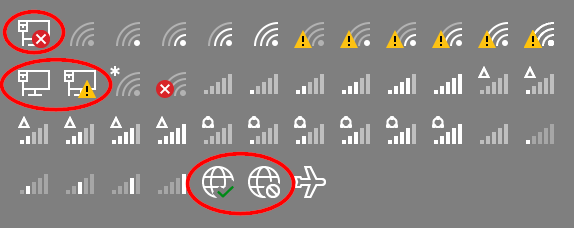
- That will expose connection status menu. Click Network & Internet Settings.
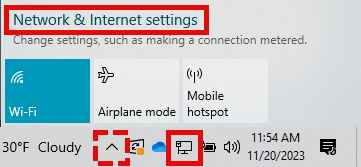
- That will open a new window with more details about your connection. Click Properties.
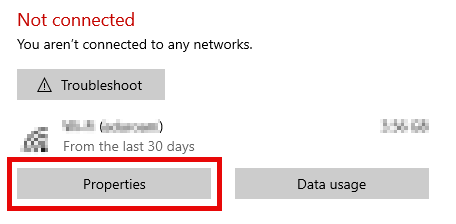
- Scroll down to the Properties section to find your MAC address (A.K.A. Physical address).
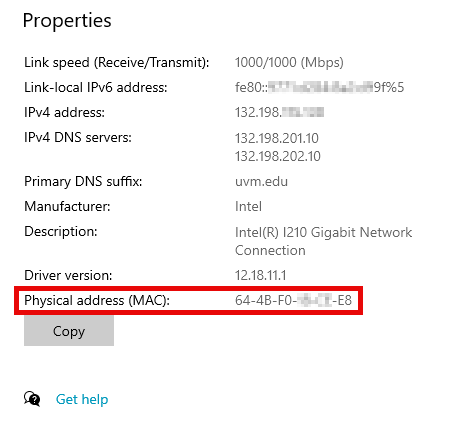
Finding your MAC Address on an Apple computer running MacOS Ventura
MacOS 13 (Ventura)
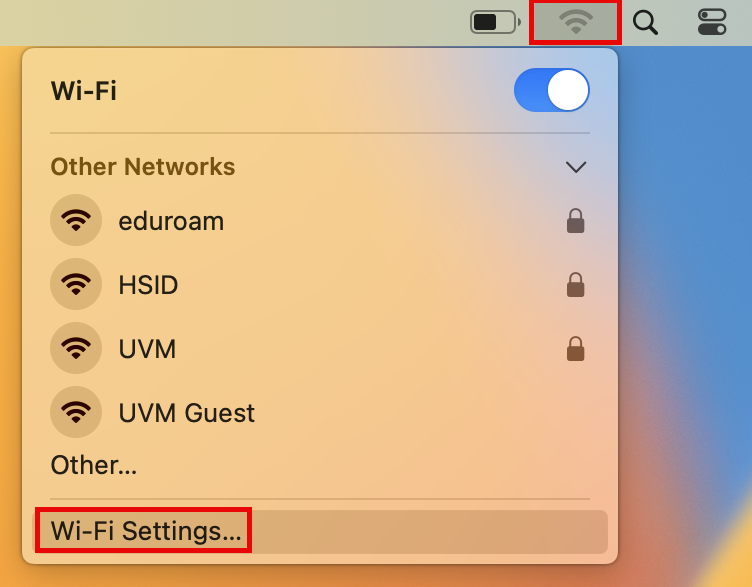
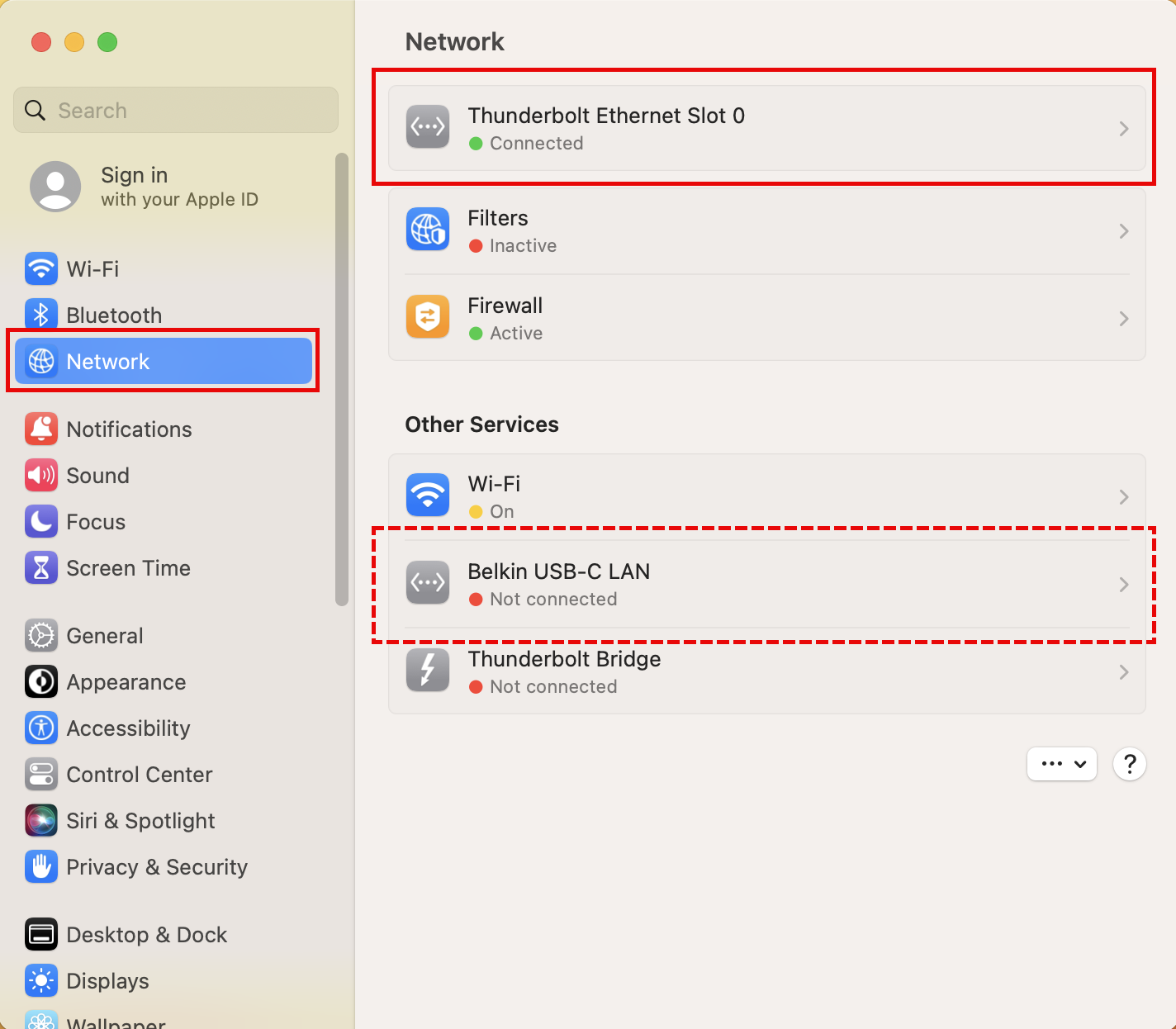
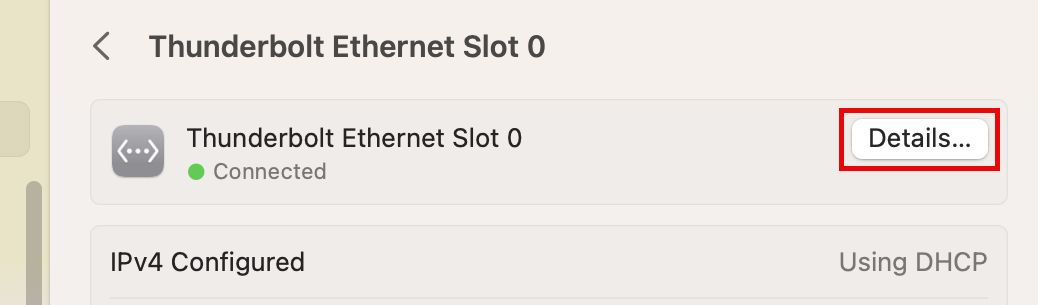
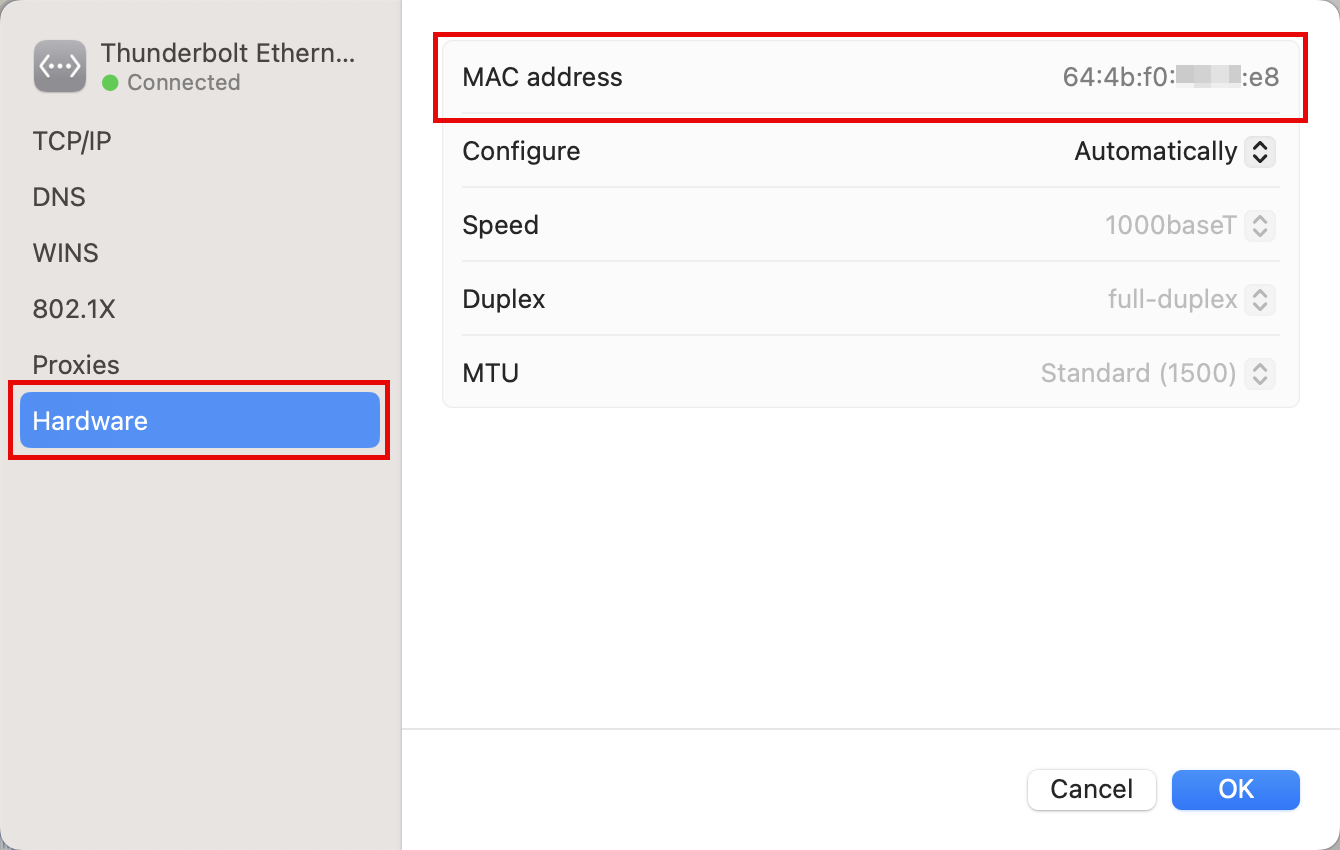
Consult the device manual or manufacturer, or google the product for instructions on locating your “Ethernet Wired MAC address”.
Other Devices